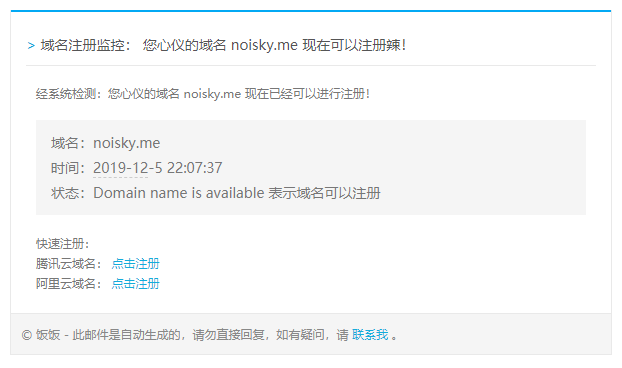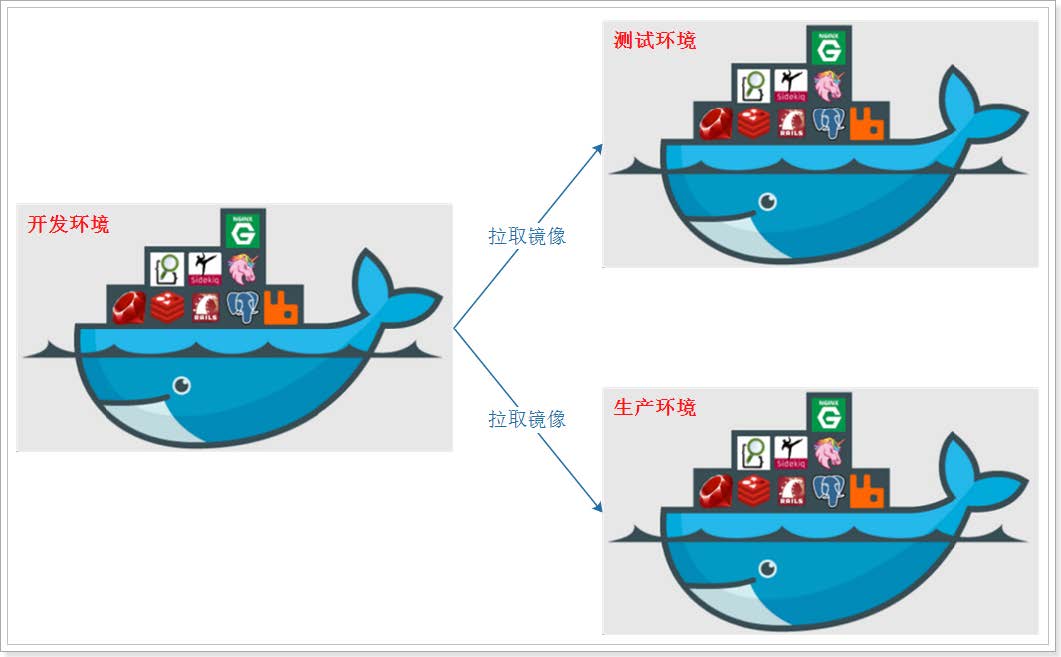前提概要:工作和学习中,有时候需要实现内网和外网同时访问,内网环境访问不了外网,访问外网使用手机热点又得拔掉网线,来回切换显得非常麻烦,其实在连接热点的情况下,电脑上是有两个网卡的,这个时候经过配置网关分流可以实现内网和外网同时访问的,下面就对我的折腾经验作为分享。 
首先使用ipconfig命令查看本机的网络环境
内网(局域网):
以太网:
IPv4 地址 . . . . . . . . . . . . : 192.168.46.50
子网掩码 . . . . . . . . . . . . : 255.255.255.0
默认网关. . . . . . . . . . . . . : 192.168.46.1
外网(手机热点):
以太网2:
IPv4 地址 . . . . . . . . . . . . : 172.20.10.3
子网掩码 . . . . . . . . . . . . : 255.255.255.240
默认网关. . . . . . . . . . . . . : 172.20.10.1
可以看到两个网卡是同时连接的,使用route print命令查看路由表可发现:
0.0.0.0 0.0.0.0 172.20.10.1 172.20.10.3 外网
0.0.0.0 0.0.0.0 192.168.46.1 192.168.46.50 内网
指向0.0.0.0的有两个网关,这样就会出现路由冲突,两个网络可能不能同时访问。
PS:0.0.0.0指的是本机上的所有IPV4地址
想实现同时访问也很简单
1.删除0.0.0.0的所有路由
route delete 0.0.0.0
2.重新添加0.0.0.0网络路由的网关为外网网关,将所有流量默认走外网网关
route add 0.0.0.0 mask 0.0.0.0 172.20.10.1
3.将内网网段192.168.46.*的所有流量走内网网关,这样就实现了内网外网同时访问互不影响
route add 192.168.46.0 mask 255.255.255.0 192.168.46.1
这里经过我抓包发现内网还有一个网页的服务器地址为192.168.50.187,于是我还需要再添加一个网段走内网流量
route add 192.168.50.0 mask 255.255.255.0 192.168.46.1
好了完结撒花~ 
当然这样设置只是临时的,重启就会失效,可以在命令最后加上-p设为静态(永久)路由,防止下次重起时配置消失。

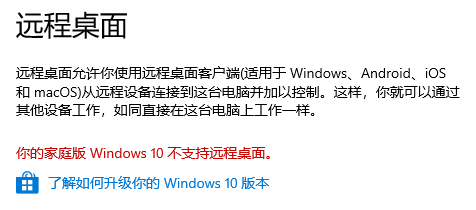








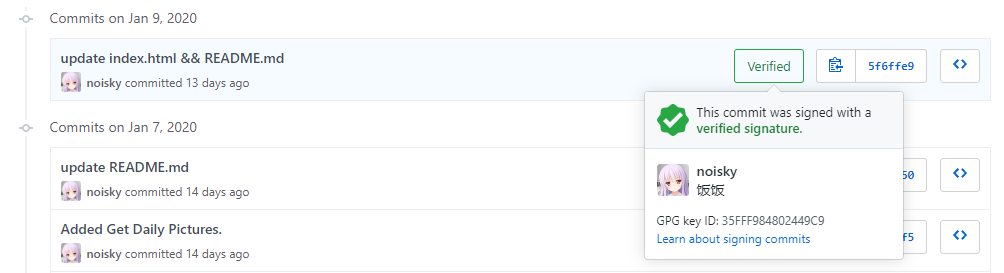
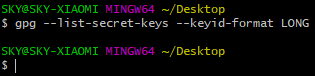
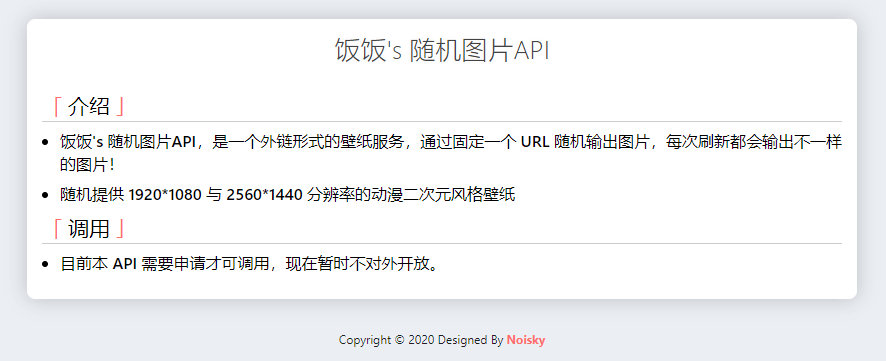
 ,想着如果能监控域名能注册了给我发邮件就好了,于是就花了一晚上撸出了 CheckDomain 来帮我监控这个域名
,想着如果能监控域名能注册了给我发邮件就好了,于是就花了一晚上撸出了 CheckDomain 来帮我监控这个域名