5. 部署贴吧签到助手
我们先登录下phpmyadmin,记下我们的数据库信息。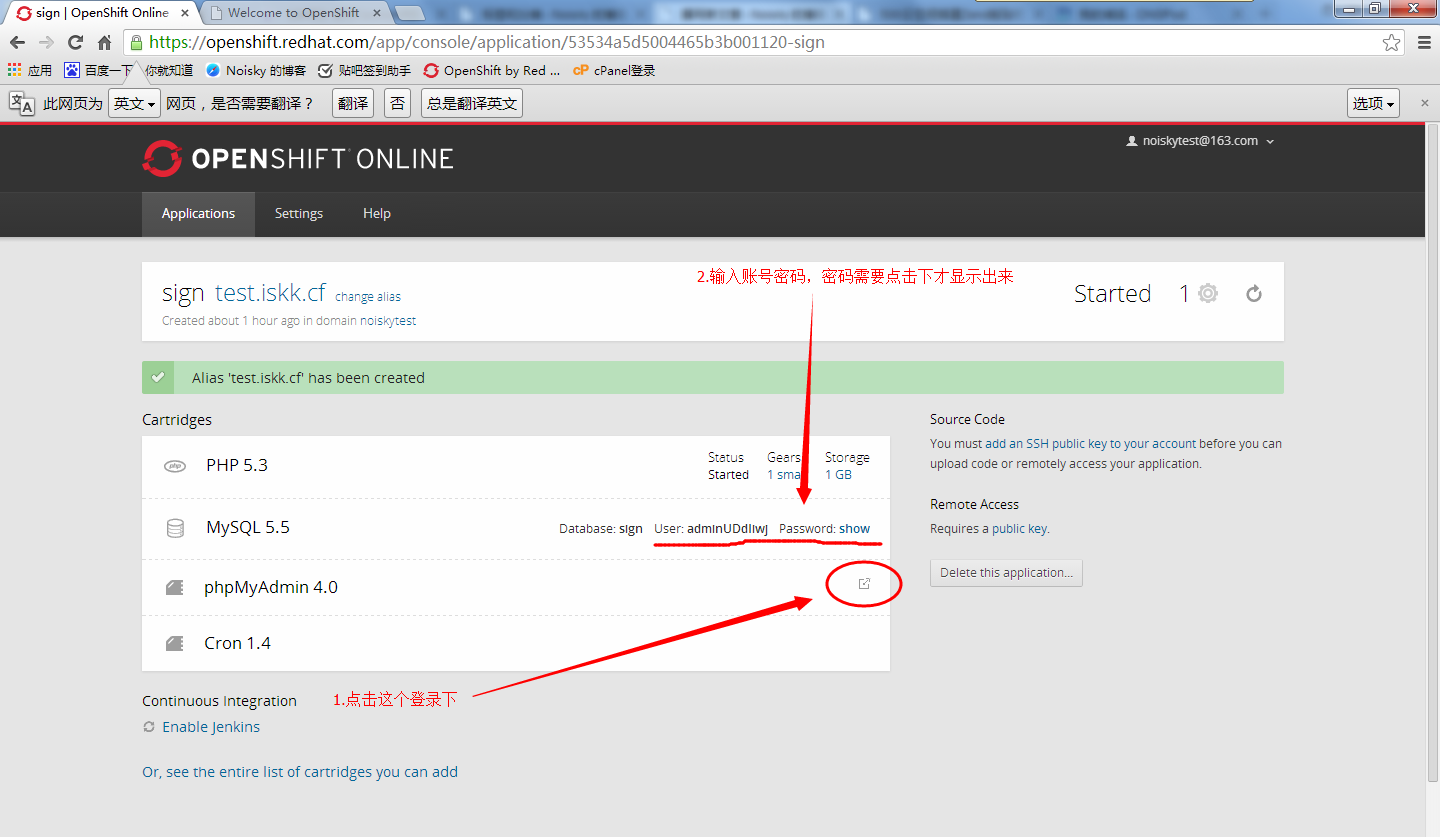
账号密码就是刚刚让你们记的,没有记上面写的也有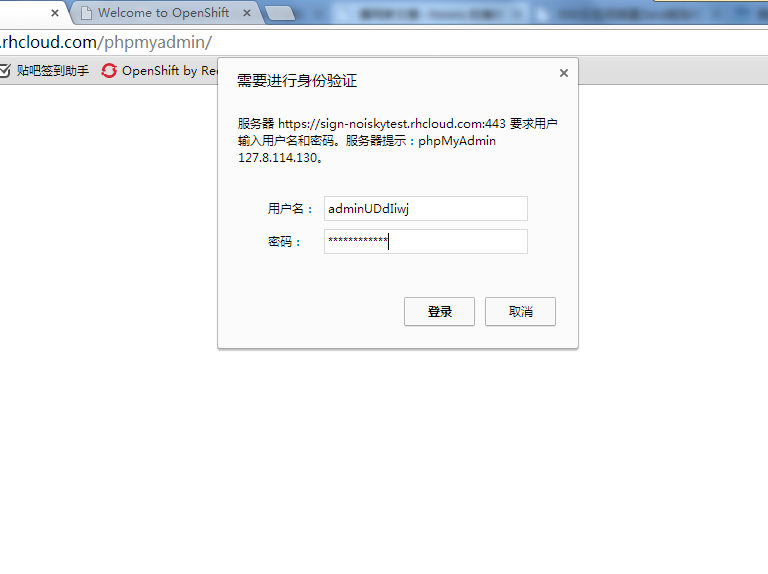
打开后把右上角的内容也记下来,省的一会安装助手的时候再来找。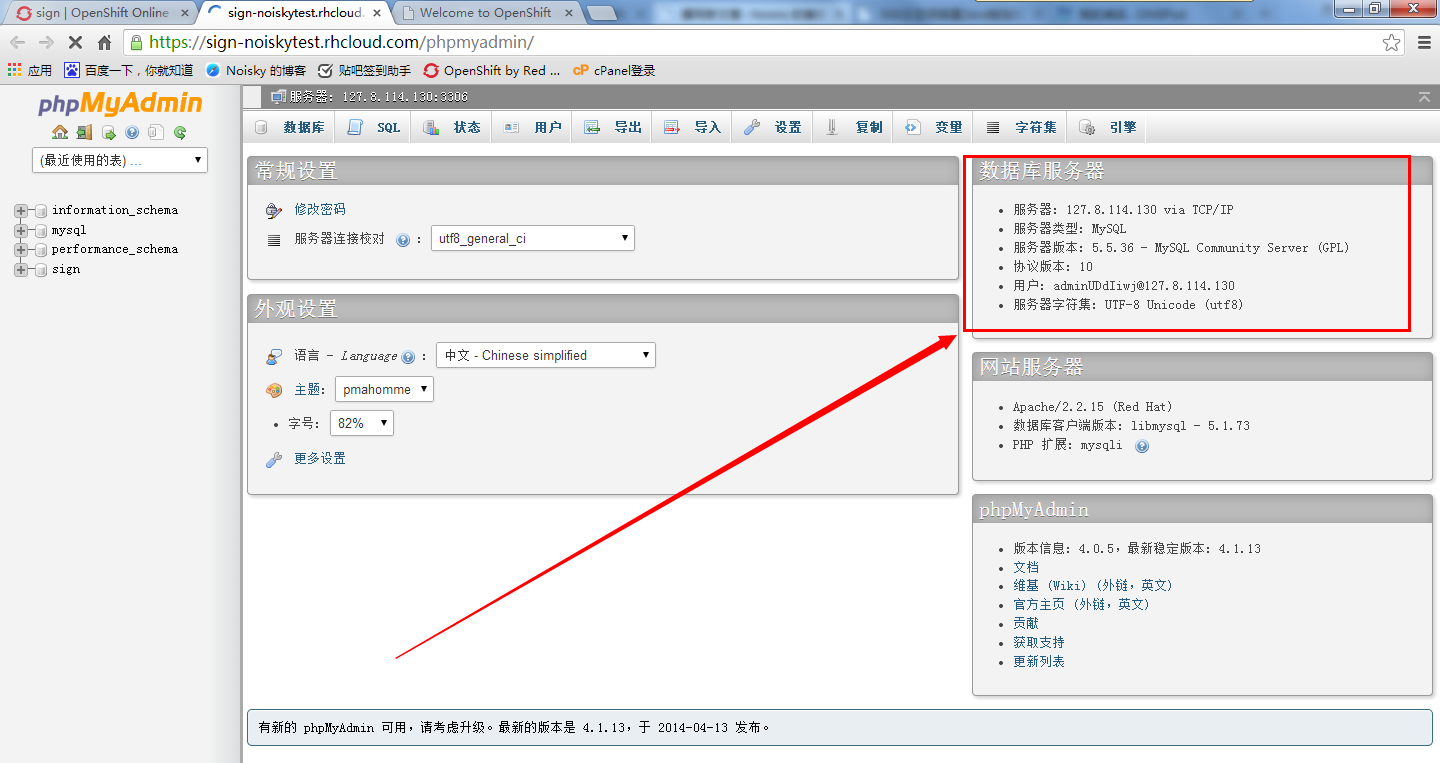
然后打开我给你们准备工具,解压后打开puttygen.exe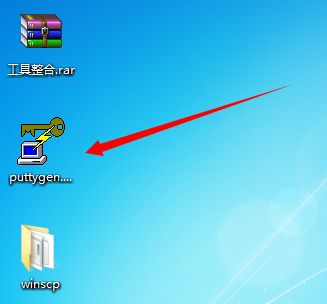
这一步很重要,先点击生成,然后鼠标在如图部位来回晃动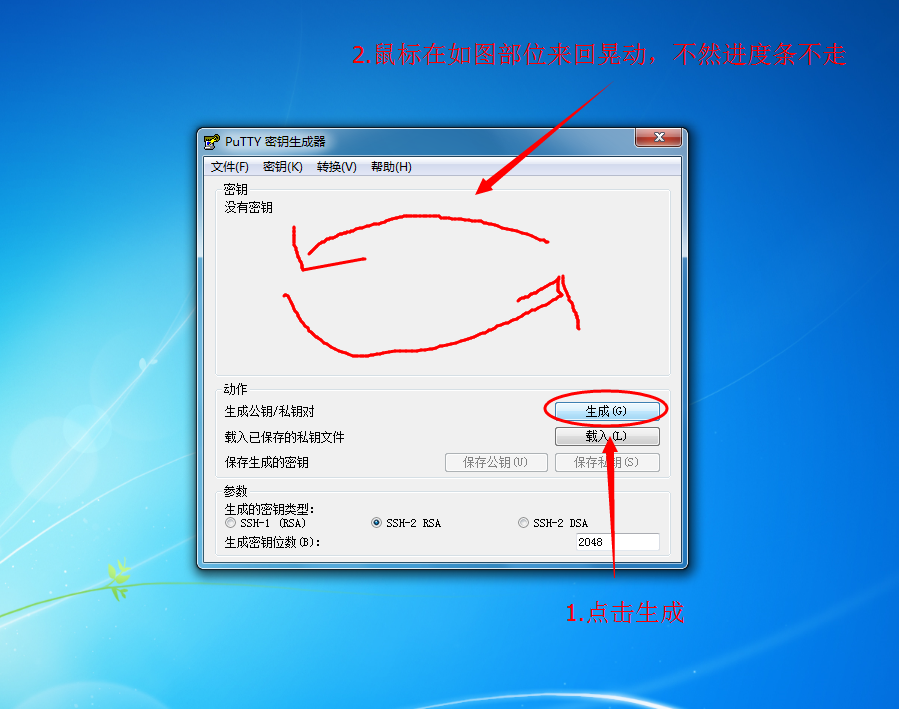
然后吧生成的数据复制下来,点击保存私钥,保存到你能找到的地方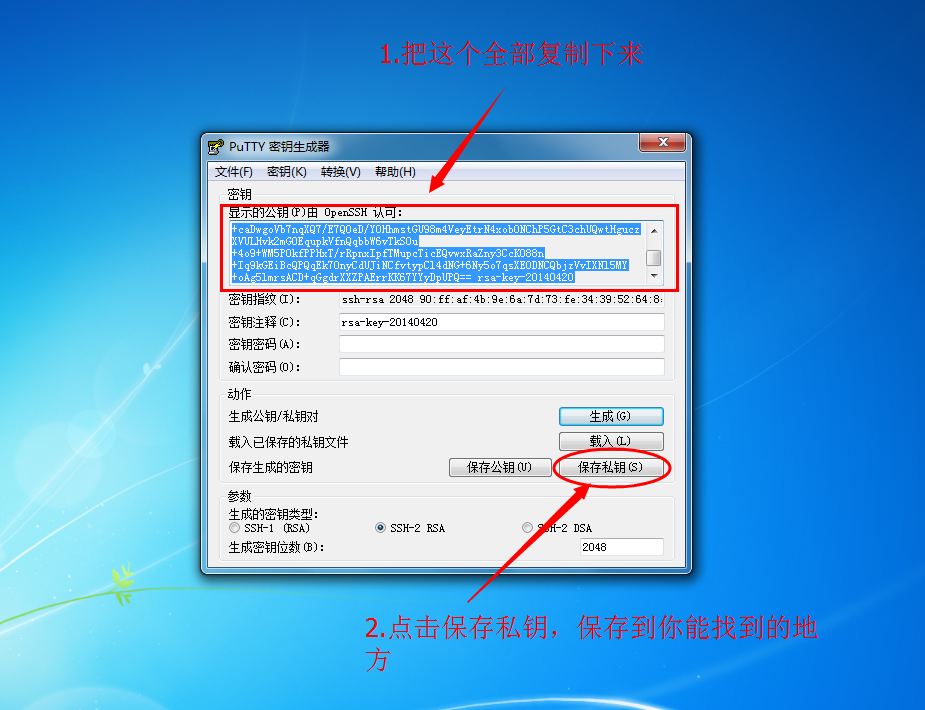
保存的私钥注意不要弄丢了,以后每次登陆都要用到。
这个地方你可以自己设置密码,教程里由于时间问题就不设置了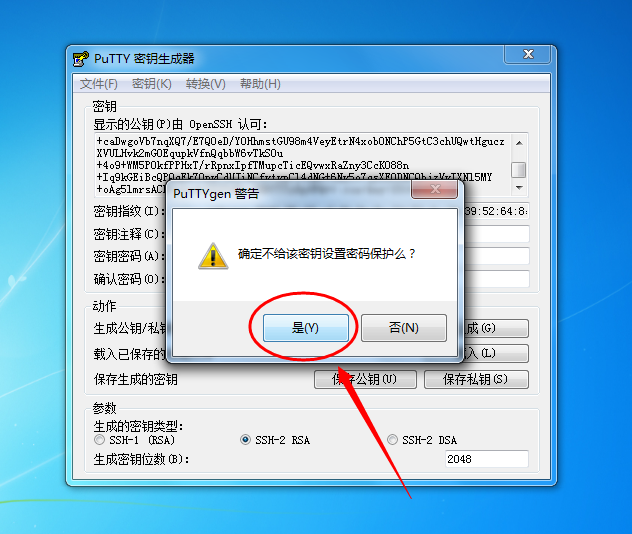
然后回到我们的应用界面,点击如图的位置,添加一个Key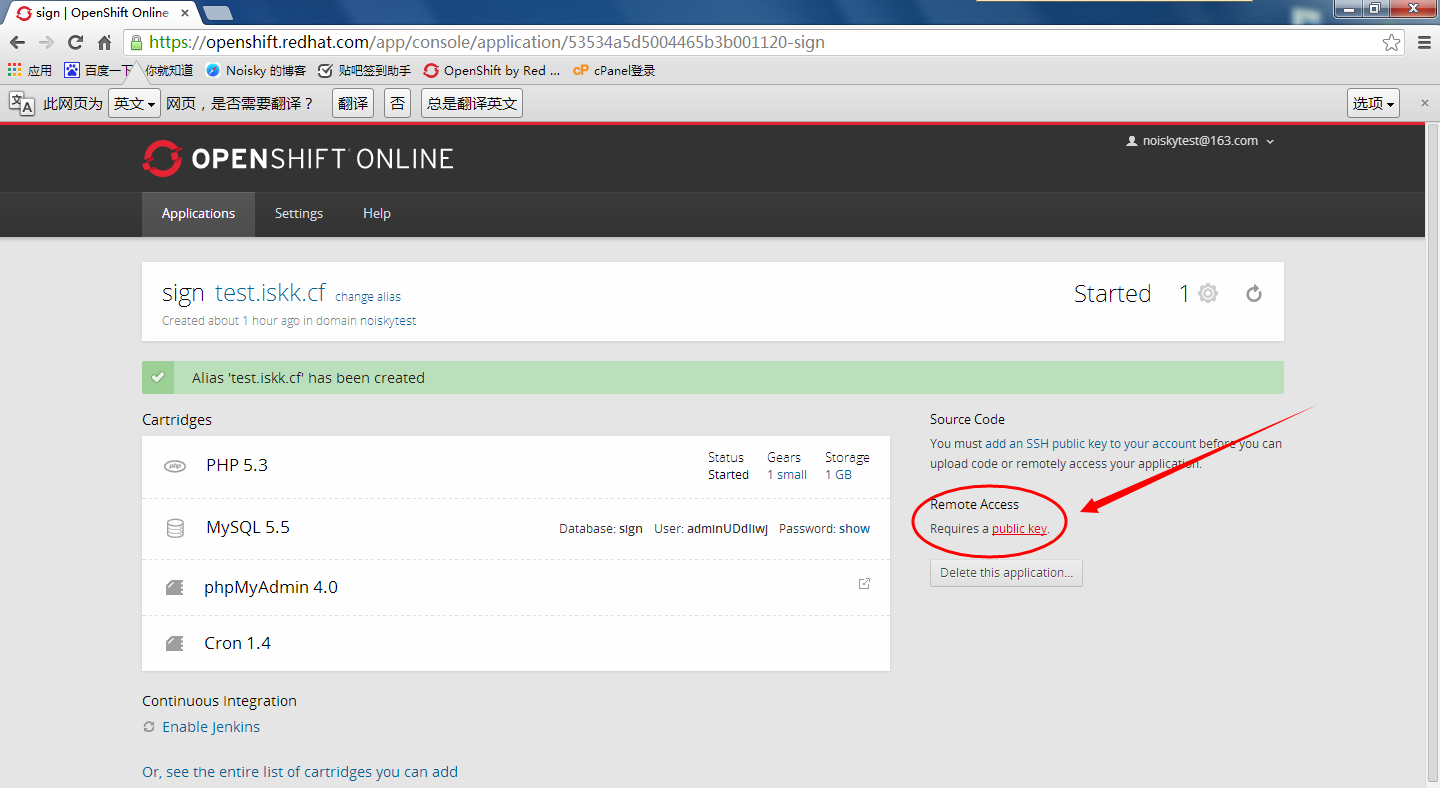
名字随意,内容就填刚刚我们复制的随机信息。然后点击创建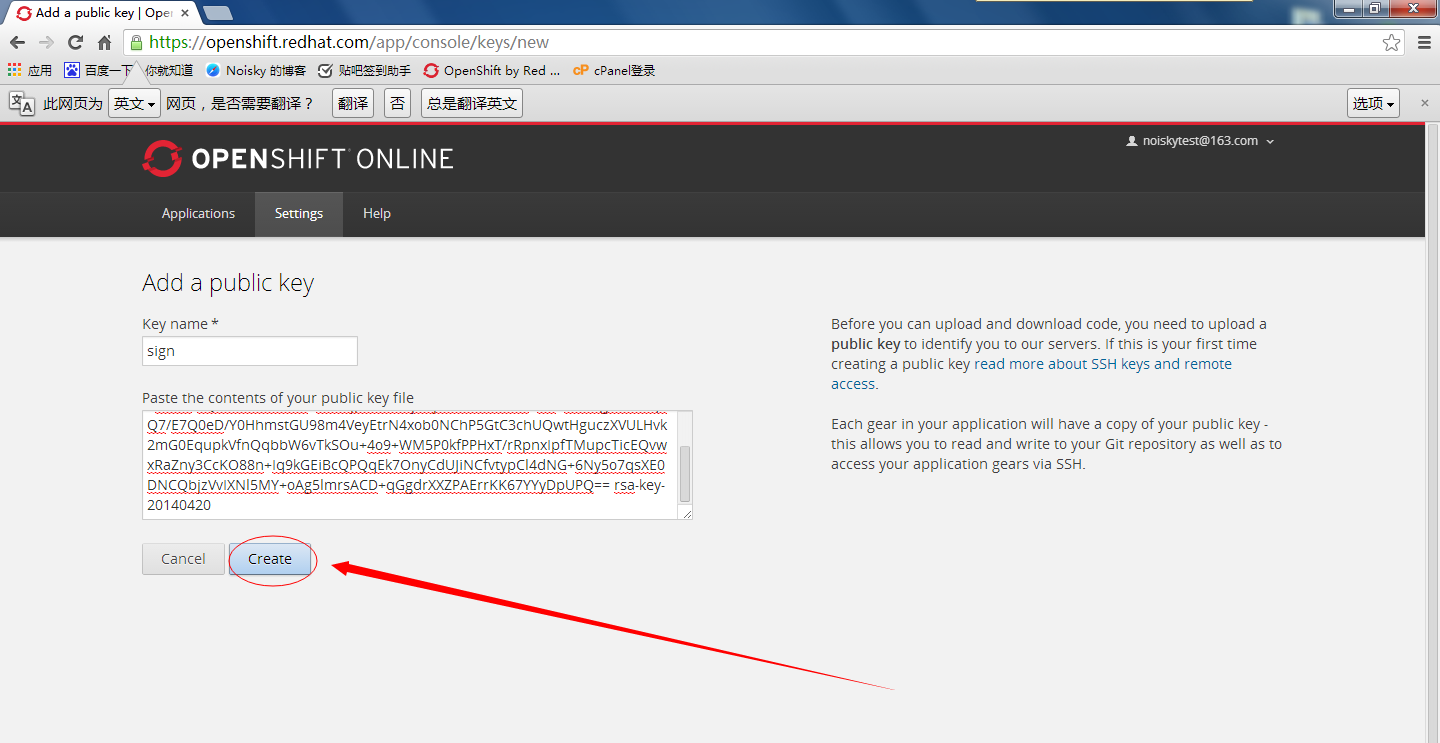
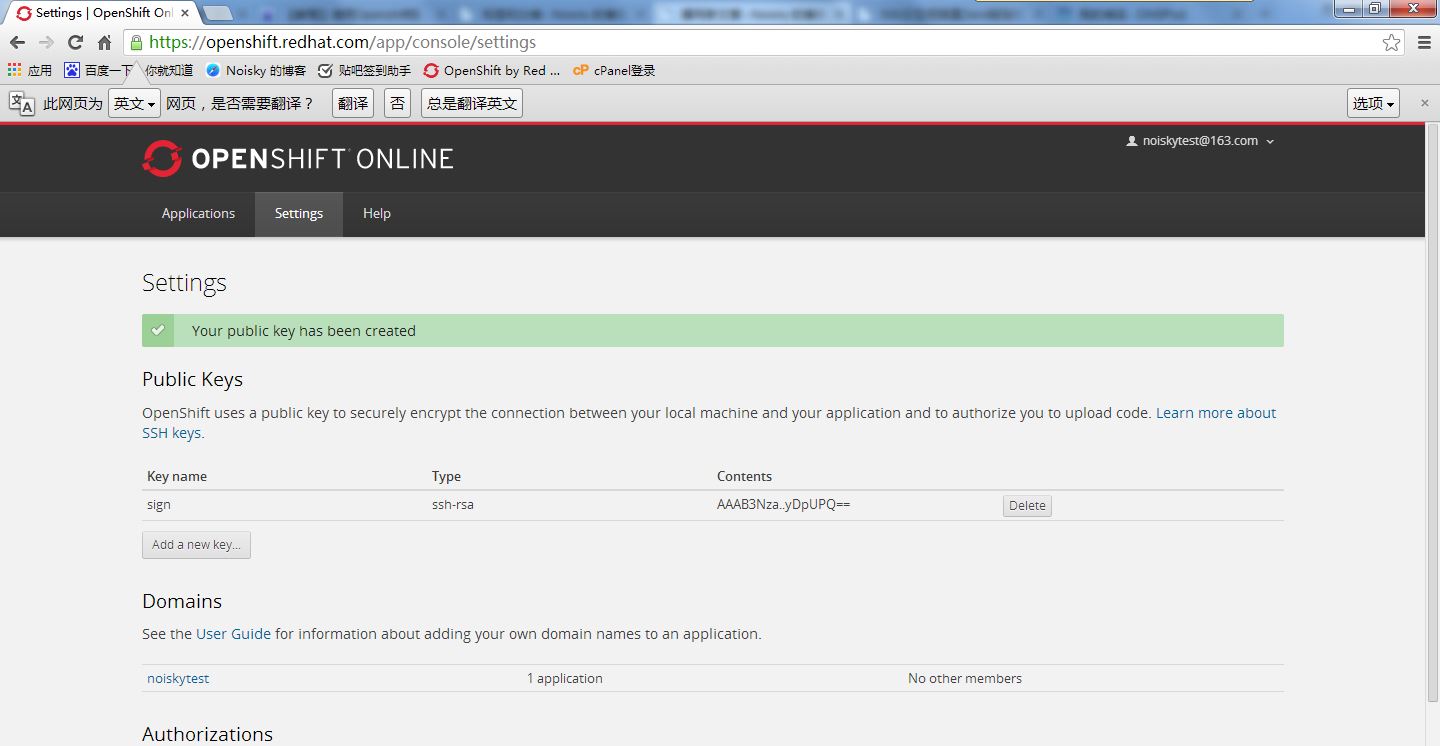
创建成功后,我们回到应用界面,把生成的主机名复制下来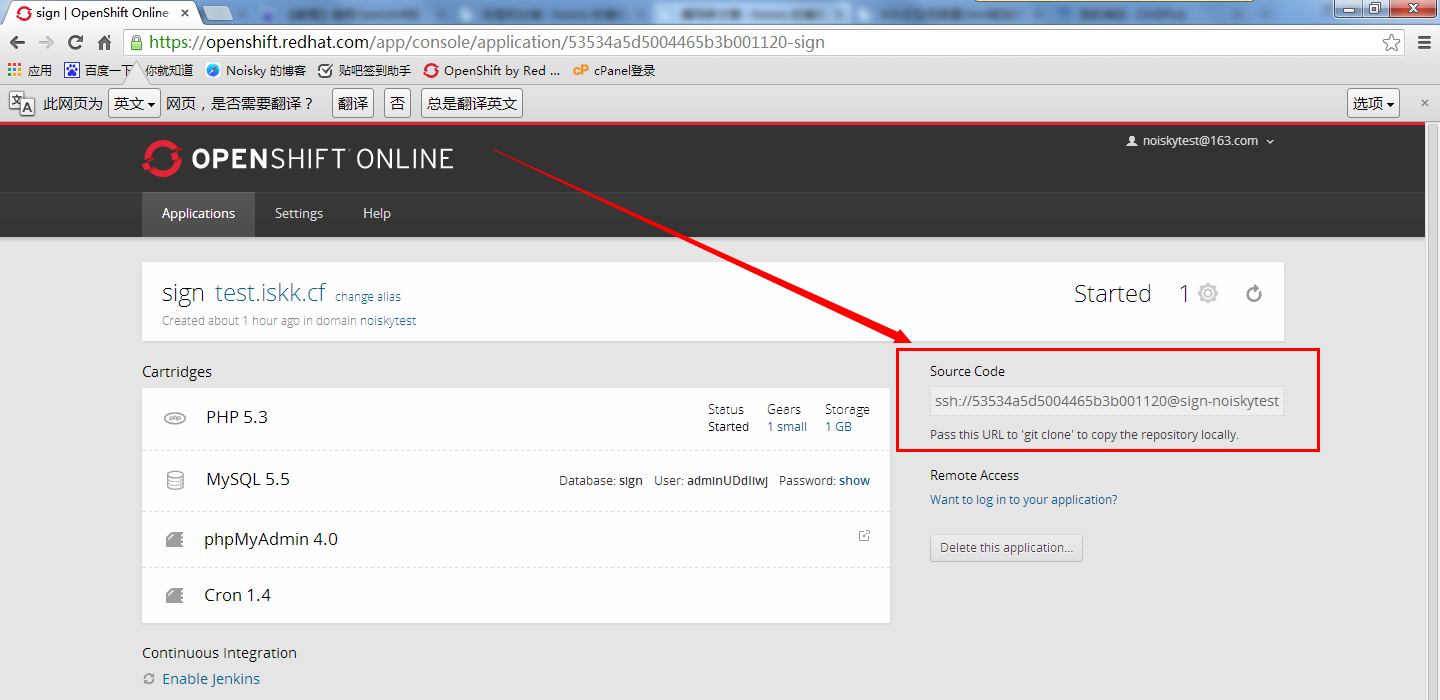
如下图所示,
ssh://53534a5d5004465b3b001120@sign-noiskytest.rhcloud.com/~/git/sign.git/
把生成的主机名去掉前面部分和后面部分,留下中间部分
53534a5d5004465b3b001120@sign-noiskytest.rhcloud.com
这就是一会我们登录的主机名
然后打开你们解压后的winscp.exe文件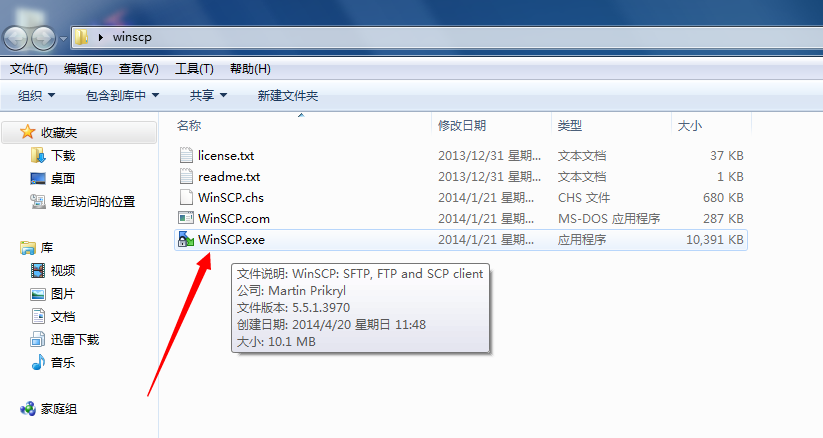
点击高级选项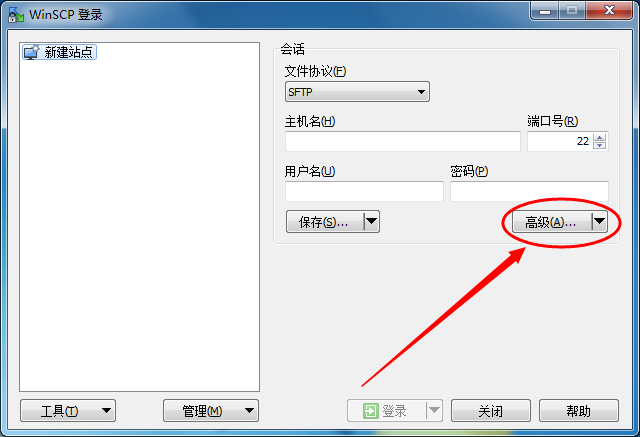
点击验证选项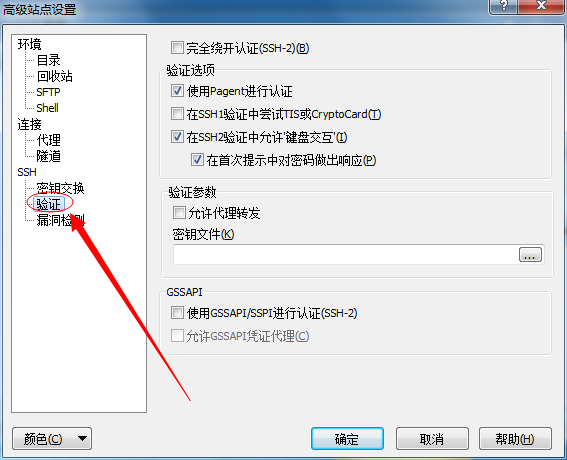
然后找到我们刚刚保存的私钥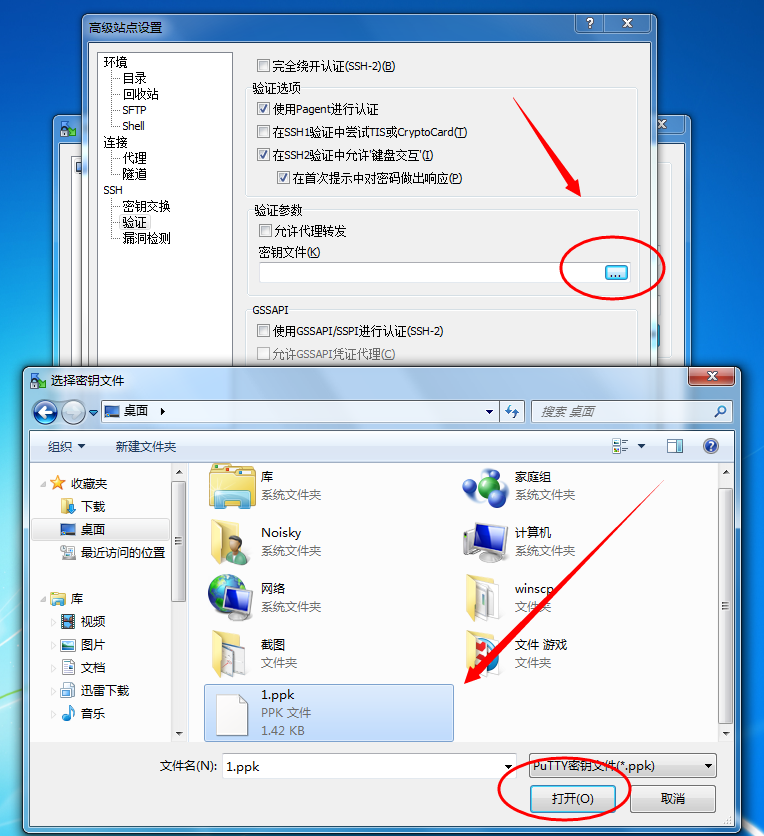
确定后回到登录界面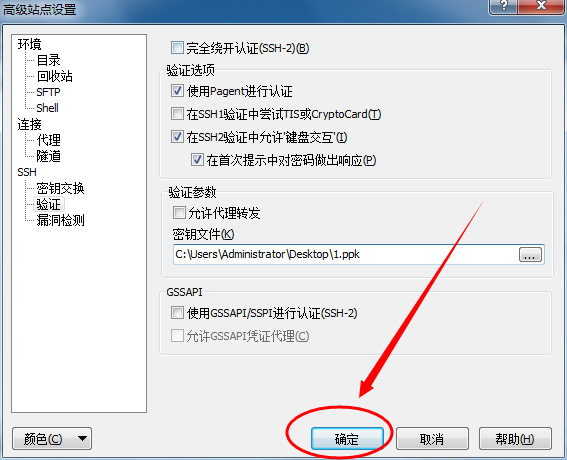
主机名就填我们精简后的主机名,然后点登录
例如我的就是53534a5d5004465b3b001120@sign-noiskytest.rhcloud.com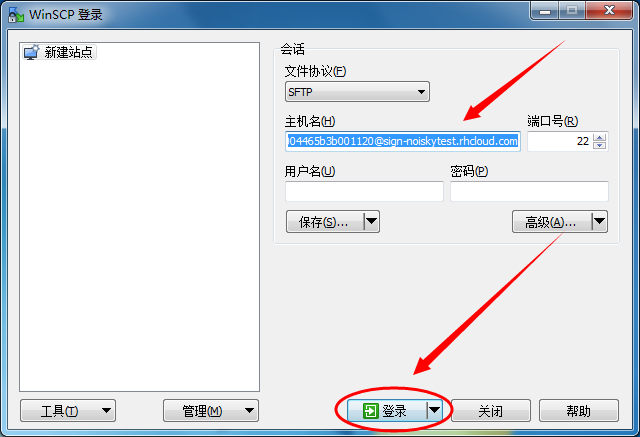
登陆的过程中很可能弹出如下选项,我们点是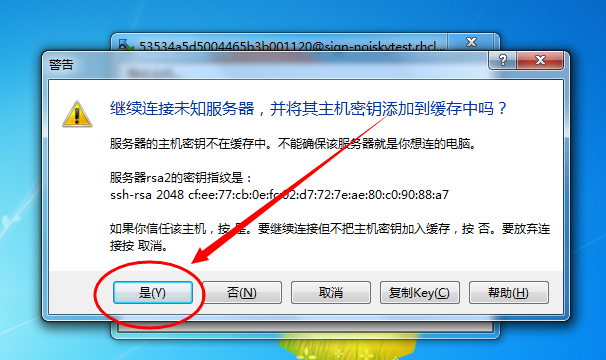
这样就登录成功了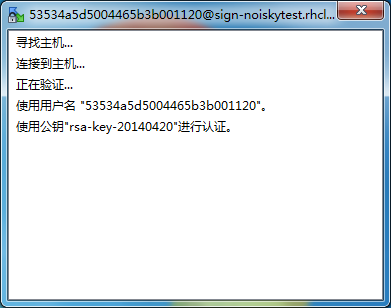
然后我们打开签到助手论坛www.kookxiang.com,点击上面的下载,下载最新的开发版签到助手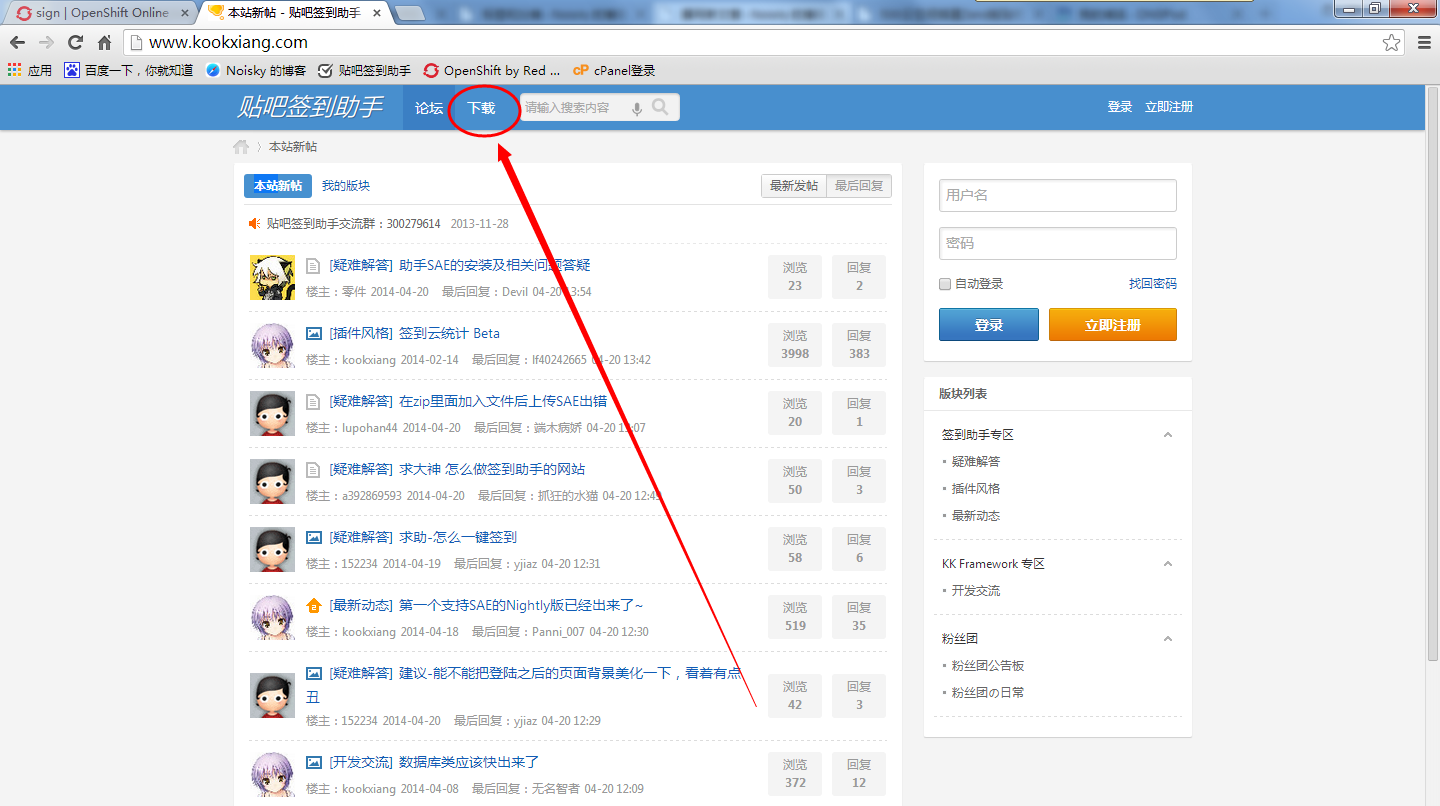
具体是下载开发版的还是稳定版的,可以根据自己的需要下载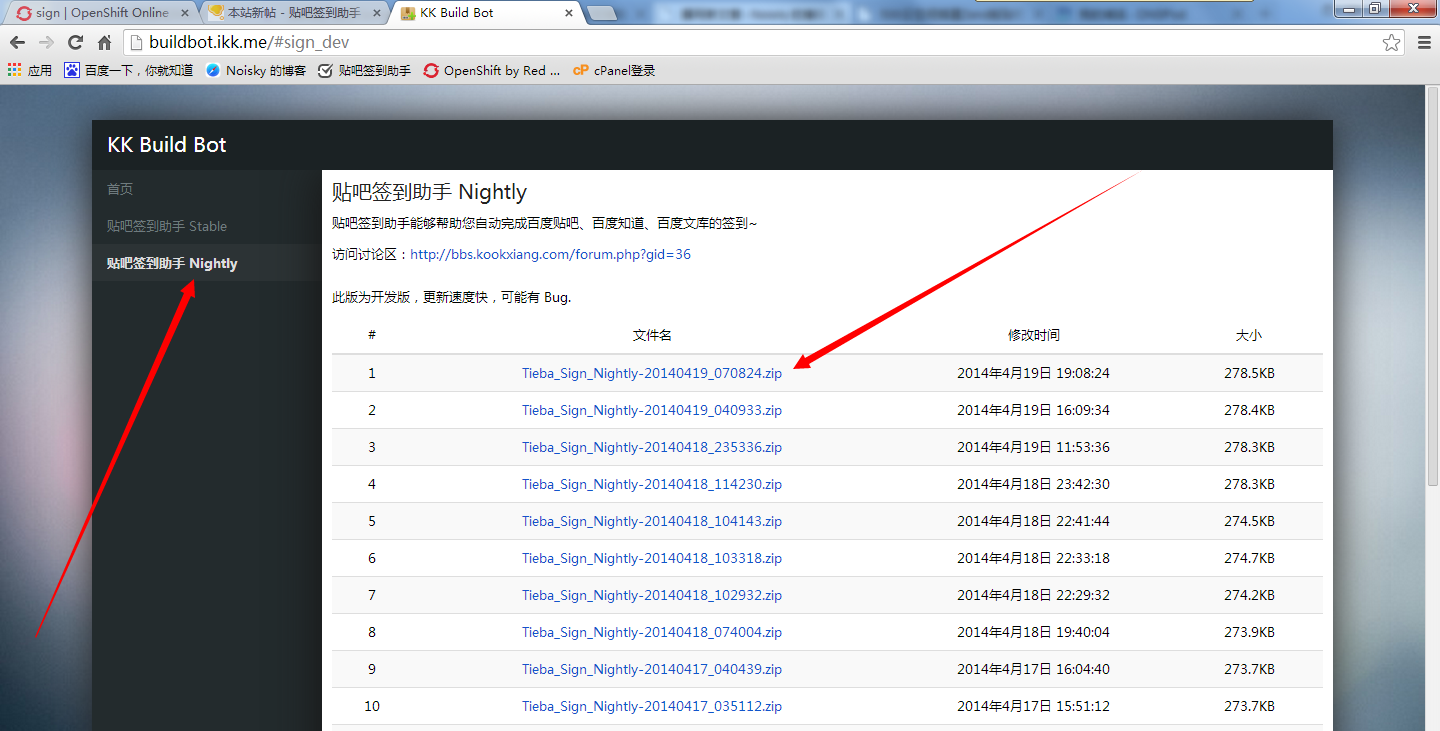
下载后解压到一个你能找到的地方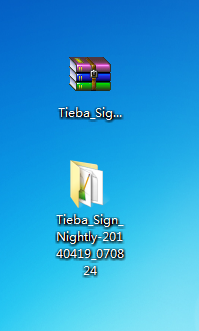
然后进入winscp,左边打开你解压的文件夹,右边依次打开app-root/runtime/repo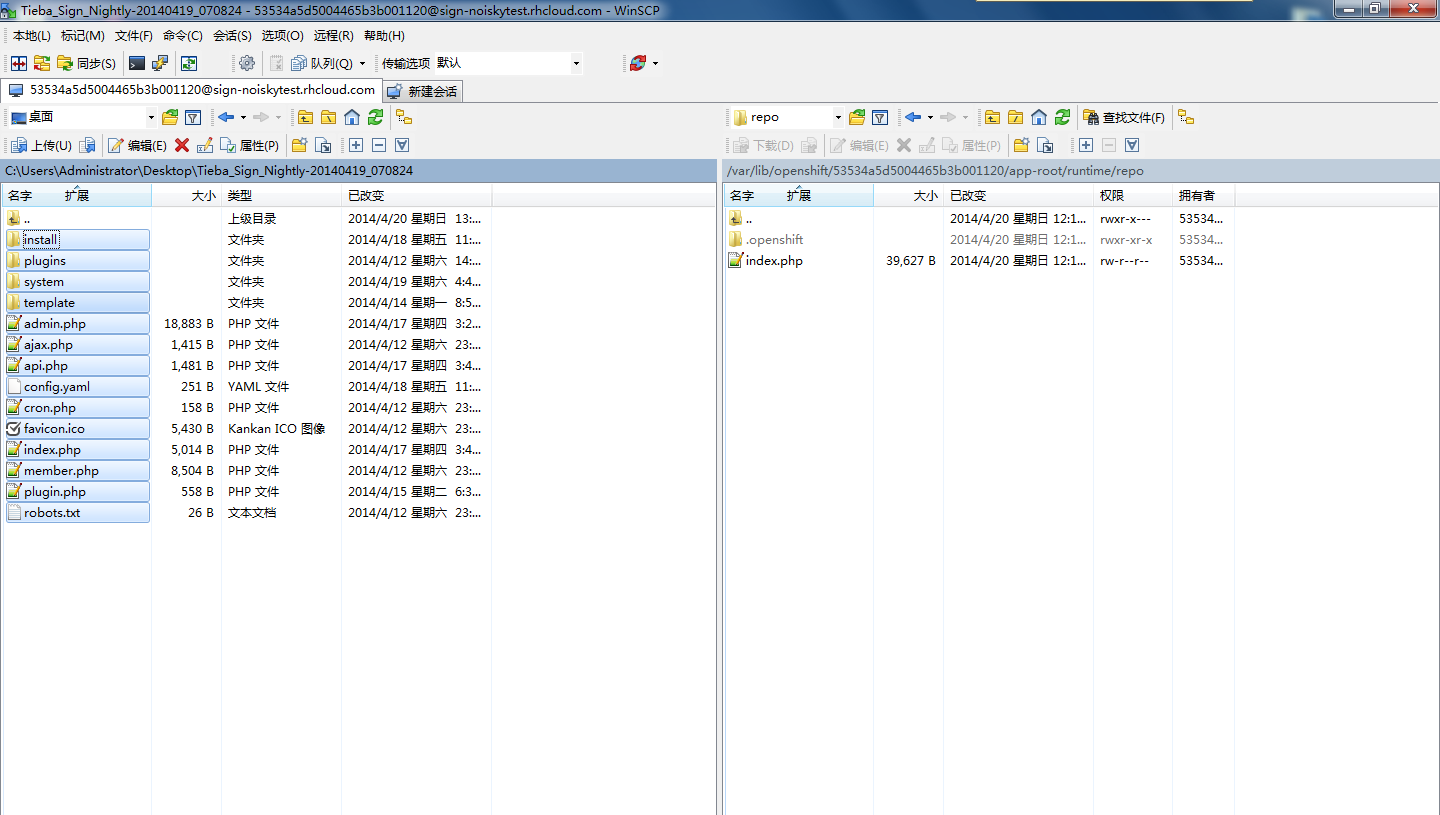
上传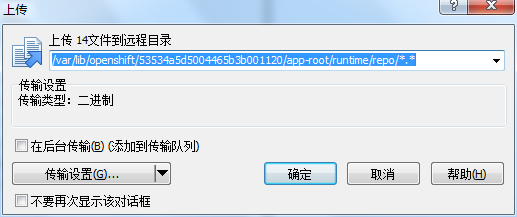
上传过程中如提示覆盖就选 “是”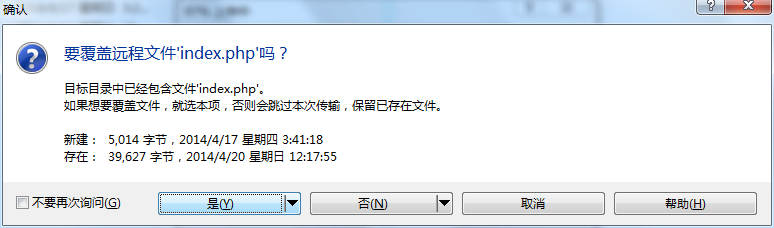
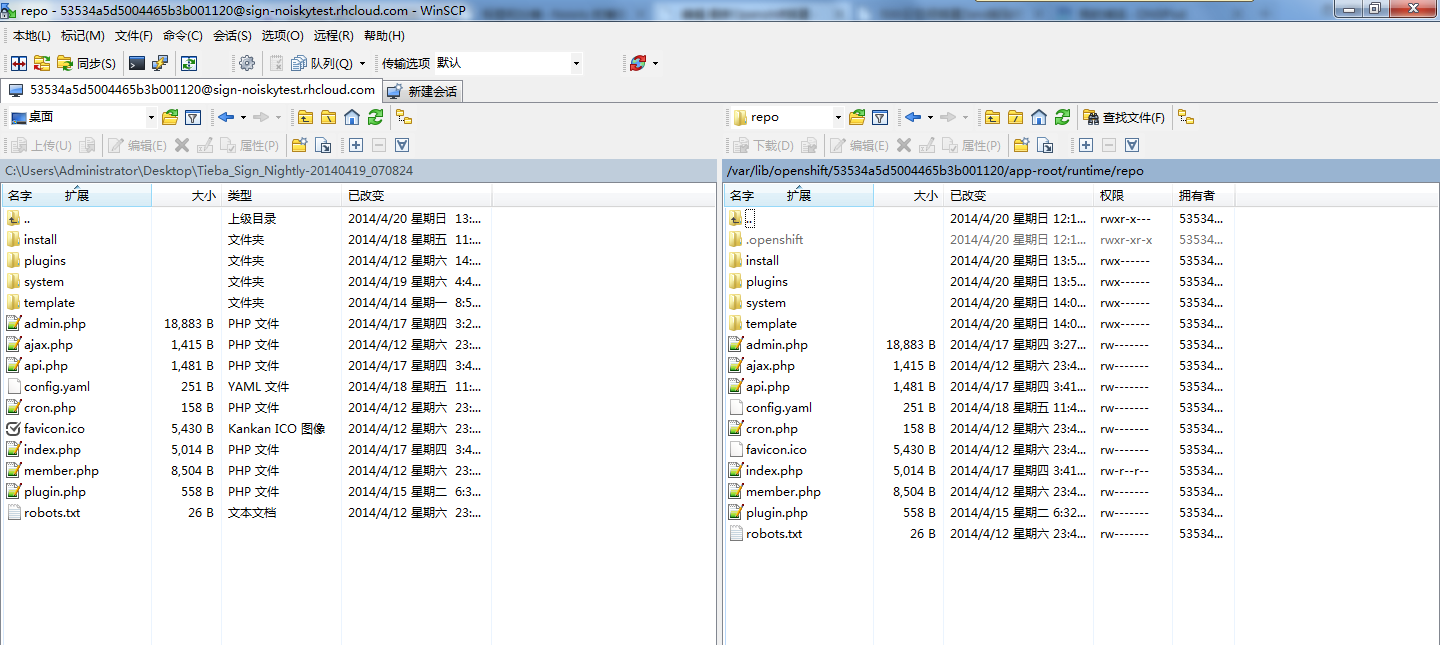
等待上传完成后我们需要重启下应用
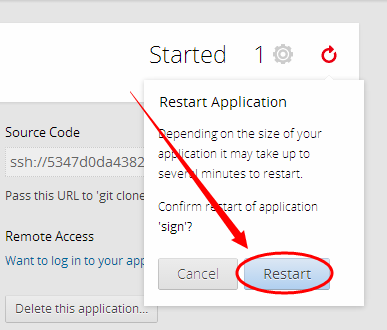
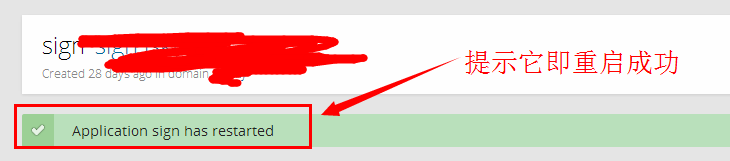
我们就可以在浏览器地址栏输入你的域名进入贴吧签到助手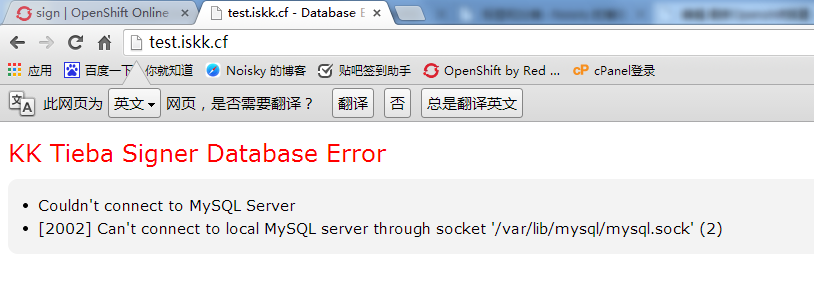
如果提示错误,我们可以尝试再次重启应用,并在在域名后面加上/install
例如我的就是test.iskk.cf/install
进入安装界面可能会弹出是否选择openshift一键安装,建议选否,我还没测试一键安装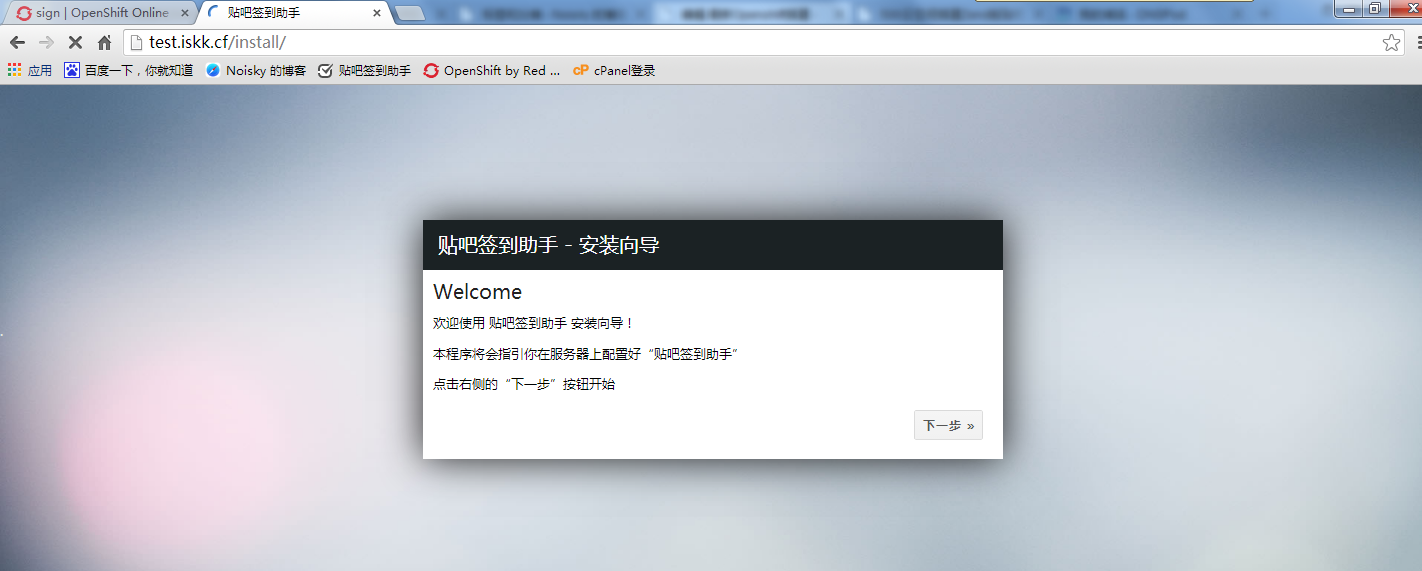
之后进入服务器兼容检查,当然一路绿灯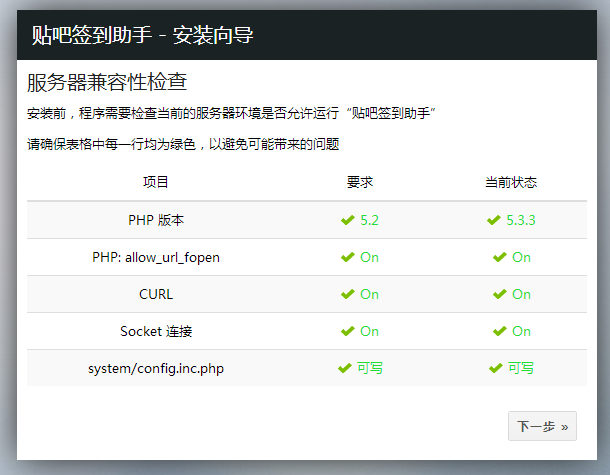
然后就进入数据库配置界面
数据库服务器就是我们刚刚登录数据库让你们复制的,如果没有复制的话,就需要再登陆一次咯
数据库端口别动
数据库用户名密码就是刚刚登录数据库用到的
特别注意的是保持与数据库的连接这一项千万别打钩,我们免费服务器撑不住的
信息填完后点下一步就安装成功了,如果安装完成打不开,可以再次重启应用试试,因为上次红帽更新后就有缓存了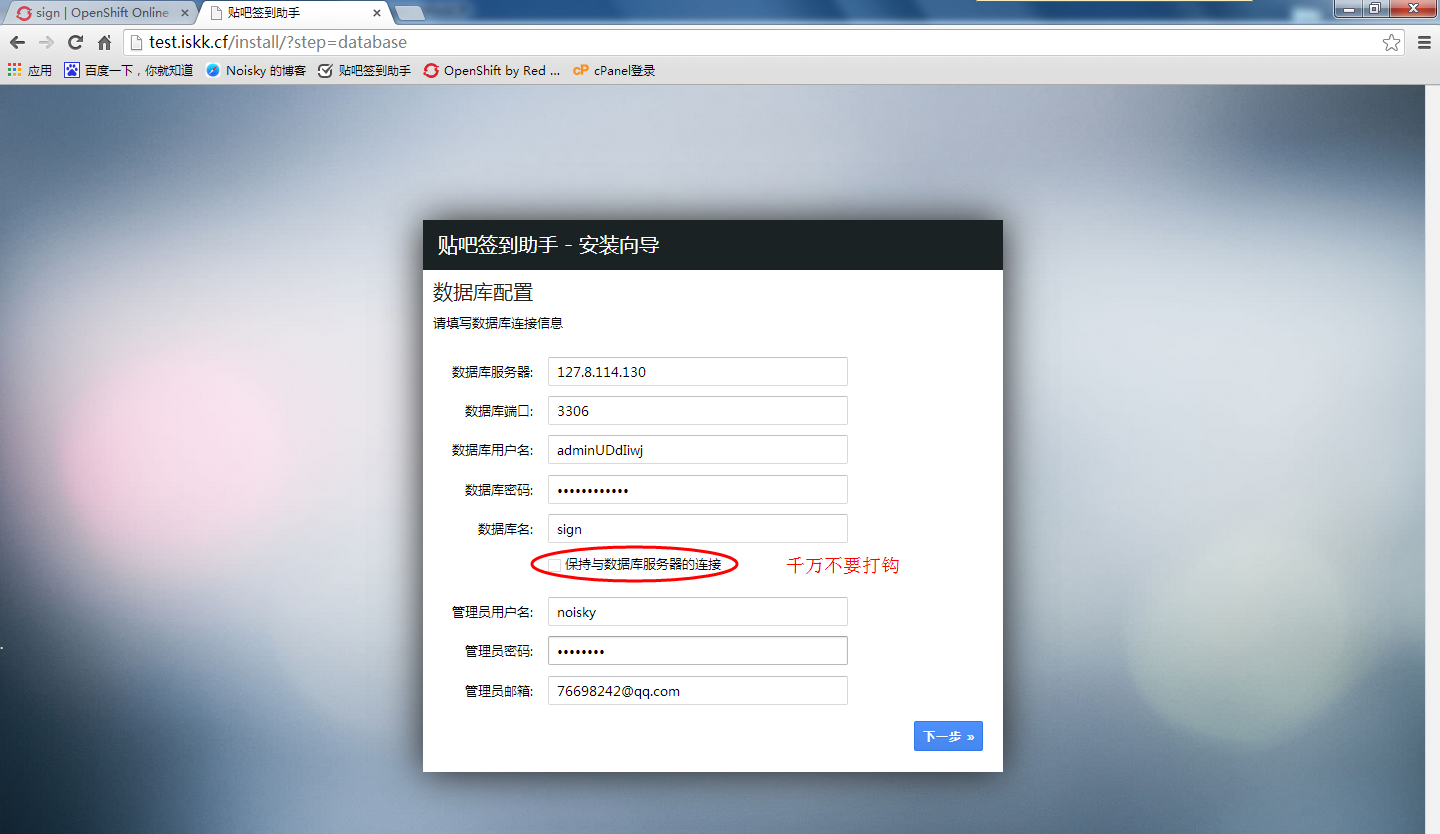
安装成功可别高兴的太早,如果不给cron.php设置一分钟一次的计划任务的话,签到助手是不会工作的哦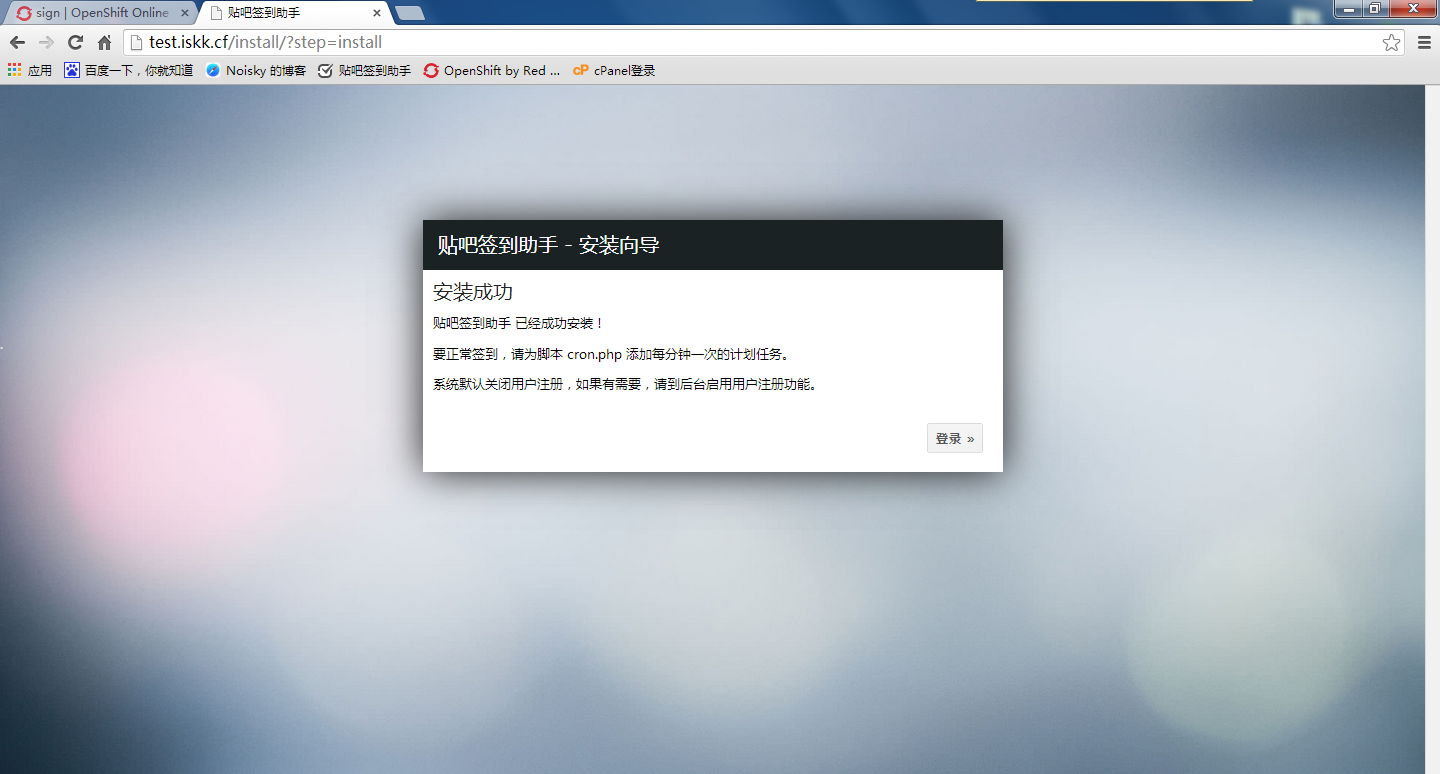
如果安装成功后点登录提示错误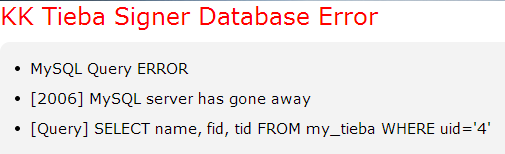
或者一直卡在更新页面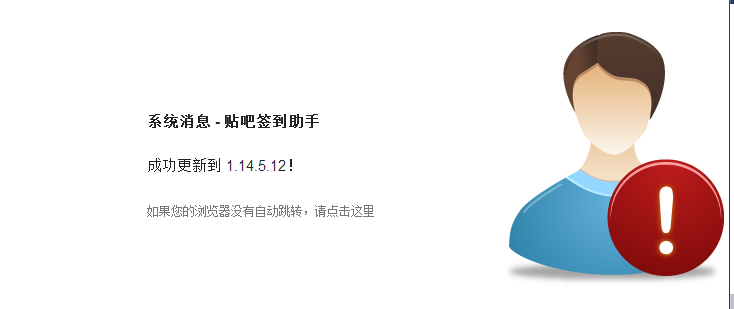
需要一直尝试重启红帽,直到正常打开为止(一般重启1-2次即可)
红帽缓存已无力吐槽= =
之后在域名的DNS里面设置下
记录类型选CNAME 怎么设置
又来麻烦你了,重启了很多次都是这样,要么是在那个更新的页面那里,要么就是在这,一直显示这个玩意,原谅我英语课在睡觉
MySQL Query ERROR
[1060] Duplicate column name 'zhidao_sign'
[Query] ALTER TABLE member_setting ADD zhidao_sign TINYINT(1) NOT NULL AFTER wenku_sign
这个是红帽缓存的问题,是因为红帽在某次更新后默认开启了PHP5.3的APC缓存控制,由于本教程写的时间有点长,所以未提及这个问题。
缓存问题解决方法如下:
1.重启应用即可刷新缓存,但是助手有时候会提示数据库错误。
2.我们可以用Openshift的rhc工具来关闭APC缓存
安装官方RHC工具后,运行以下命令即可关闭APC缓存
rhc env-set OPENSHIFT_PHP_APC_ENABLED=false --app [你的应用名称]
3.在PHP5.4环境下安装助手,详情可参考我下个教程。
http://www.ffis.me/Automatic_installation.html
我发现,每次来你这回复一次,再上去,就没问题了,真™奇了怪了,现在一切都弄好了,就是不签到,我再搞一次试试吧
不签到可能是计划任务的问题,首日绑定成功后次日才开始签到哦
使用一键安装助手后,在安装向导界面不要用自动安装,要使用手动安装(就是手动填管理员账号密码数据库信息什么的),自动安装容易出错,然后重启之解决
Access denied for user ''@'localhost' (using password: NO)
照着你另外那个教程做了,结果是这样子,用户名和密码都是用它生成的,其他的也试过了,重启很多次了,希望回复你之后我马上又搞定这个问题
做完最后一步添加自动重启脚本后打开显示http-101错误 链接已被重置怎么办
自动重启脚本可加可不加,现在红帽已经不用重启啦,不过你说的那种情况我没遇到过,有截图就更好了
谢谢,之前我忘记要在http后面+个s了,现在搞定了,谢谢你的教程
教程不错、就是Openshift太慢了,受不了呢
亲,openshift速度已经可以了,而且已经很稳定了,我博客挂了n次了,红帽一次都没挂...
检查了一下没上传错地方呀,网站进去还是Welcome to your PHP application on OpenShift
红帽上次更新有缓存了,上传完成后需要重启应用,出错就一直重启即可。
搞定了 谢谢~ 但是它不签到是为什么0.0
每分钟一次cron任务设置没?计划任务必须每分钟一次,不然无法触发签到任务
错误:无法连接数据库服务器!
亲,是不是您的数据库信息填错了呢。请尝试重启应用,不行就重新安装下
相当详细的教程,感谢分享
弄完后还是显示 Welcome to your PHP application on OpenShift
已经下载到根目录了,并且Install完成,网址:https://deepbluestudio-deepbs.rhcloud.com/
亲,重启安装下试试,我这真的没出现那种情况...我刚刚还装了一个,重启应用看看
KK Tieba Signer Database Error什么回事
在您的域名后加/install
怎么重启
又重新安装了一次,可是一登录就显示Welcome to your PHP application on OpenShift是怎么一回事啊.
亲,在上传文件的时候仔细看我的图,还有上传路径
直接GIT源码不行吗?